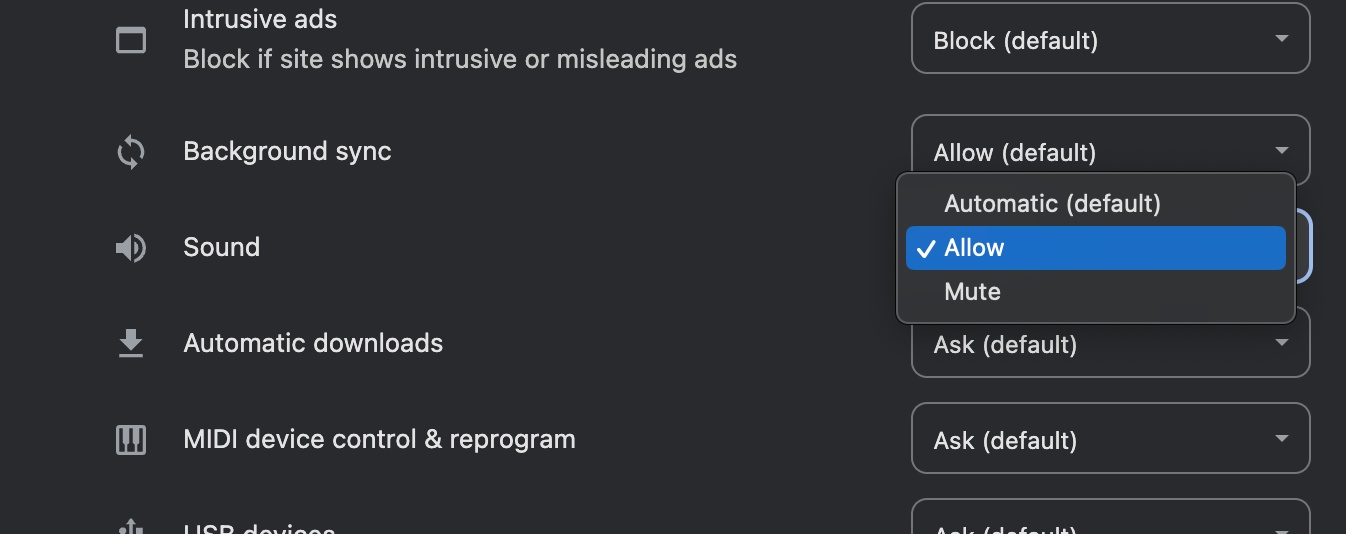Allowing Sound on Freekibble
Recent versions of various browsers block auto-playing media – videos or sound where you didn’t click on something to play it. They’re trying to make the web less annoying but unfortunately it means that your dogs aren’t barking and your cats aren’t meowing!
You can tell your browser to allow Freekibble to play sound – below are instructions for changing the settings for Freekibble (and not for every site you visit, only this one).
Safari for iOS – the browser on your iPhone or iPad – doesn’t have a setting to allow this. We’re sorry about that.
Firefox Preferences
First, open up Freekibble, then select “Tools” from the top bar and scroll down to Page Info. Alternatively, you can click command on your keyboard then hit “I”. From there, click on “Permissions” at the top.
Once there, click “Auto-play” & select the option “Allow Audio & Video”.
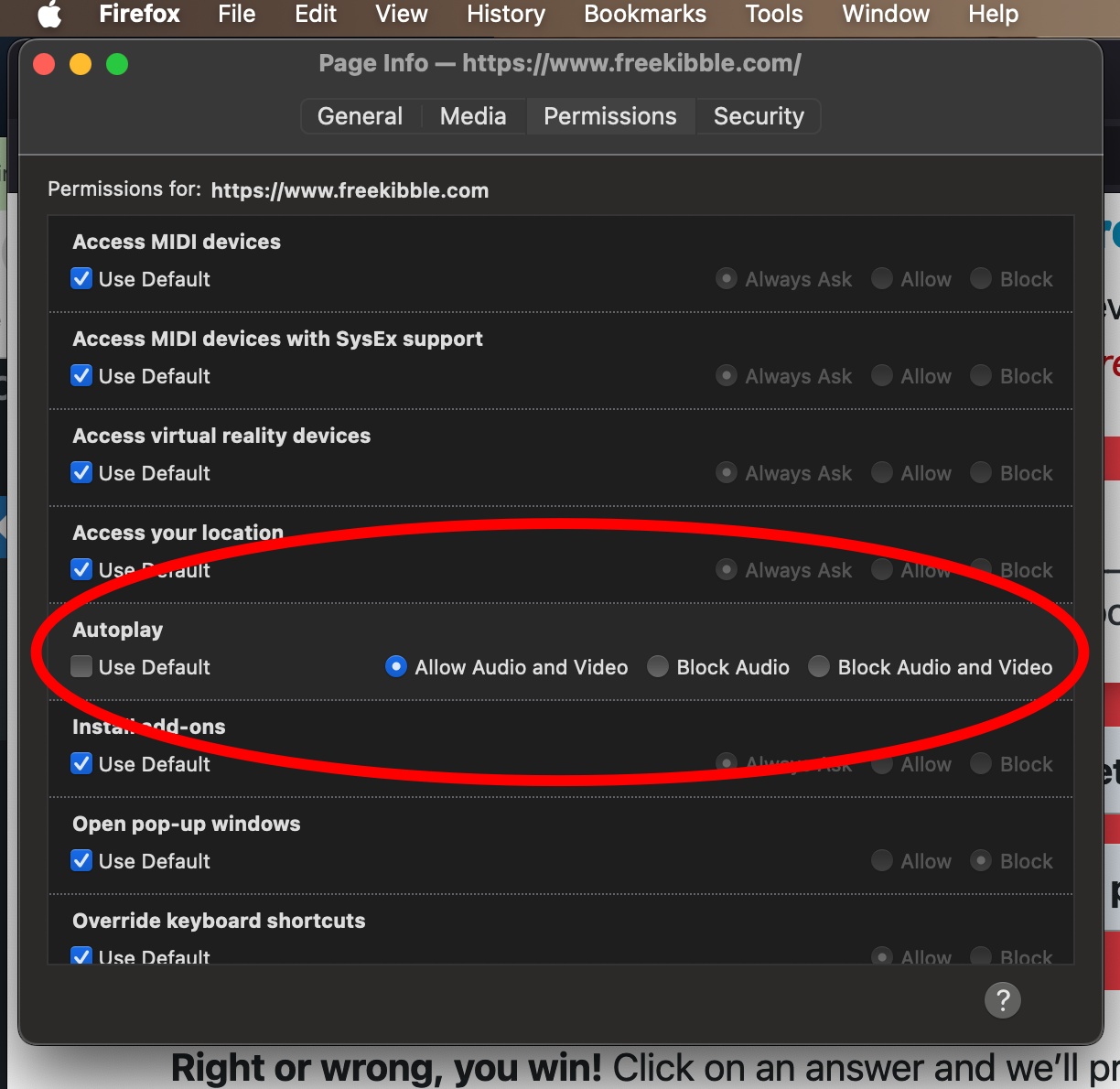
Safari for mac OS
Open Freekibble then select Safari in the top left corner. Scroll down to “Settings”. From there, select “Auto-play” from the menu on the left. From there, click the drop down menu on the right & click “Allow Auto-play”.

Chrome Preferences
With Chrome opened, select “Chrome” in the top left corner, then “Settings”. Click “Privacy & Security” from the menu on the left. At the bottom click on “Site Settings”.
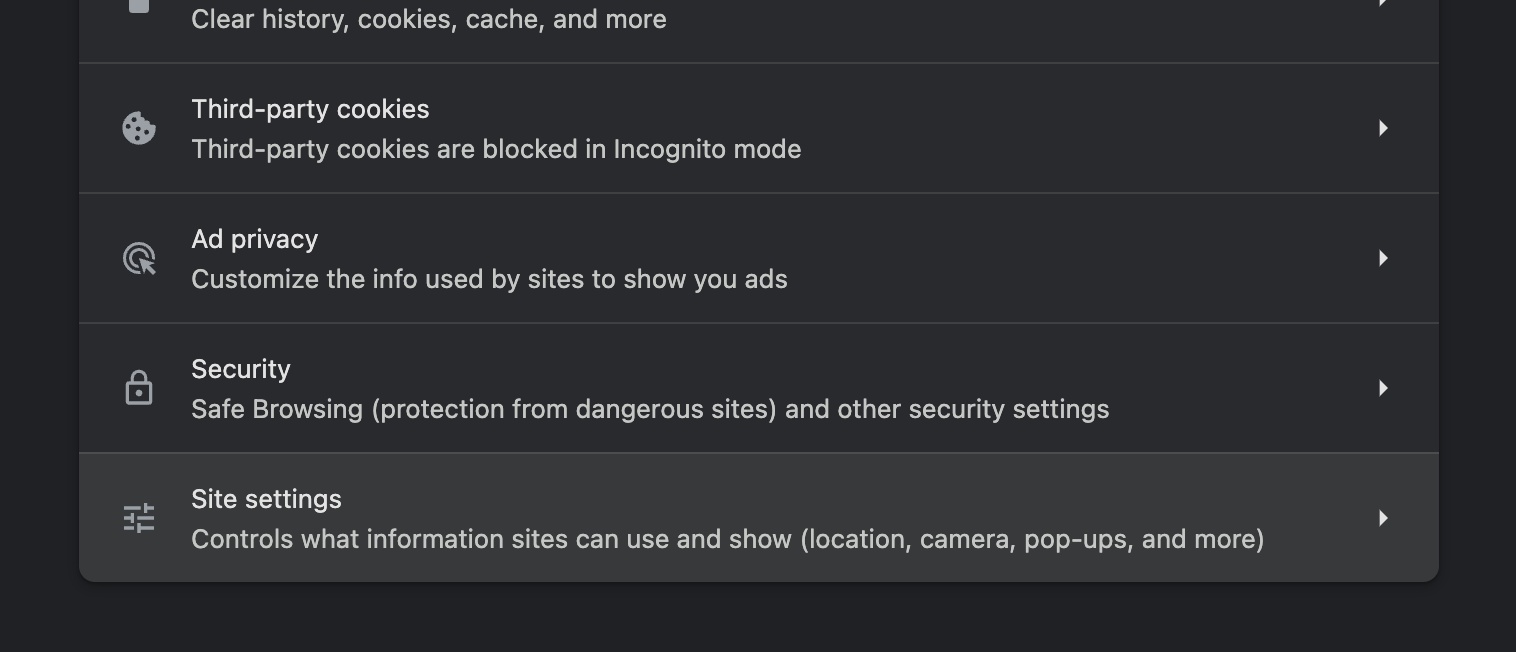
From there, click on “View permissions and data across all sites”. Then select Freekibble from the list of websites.
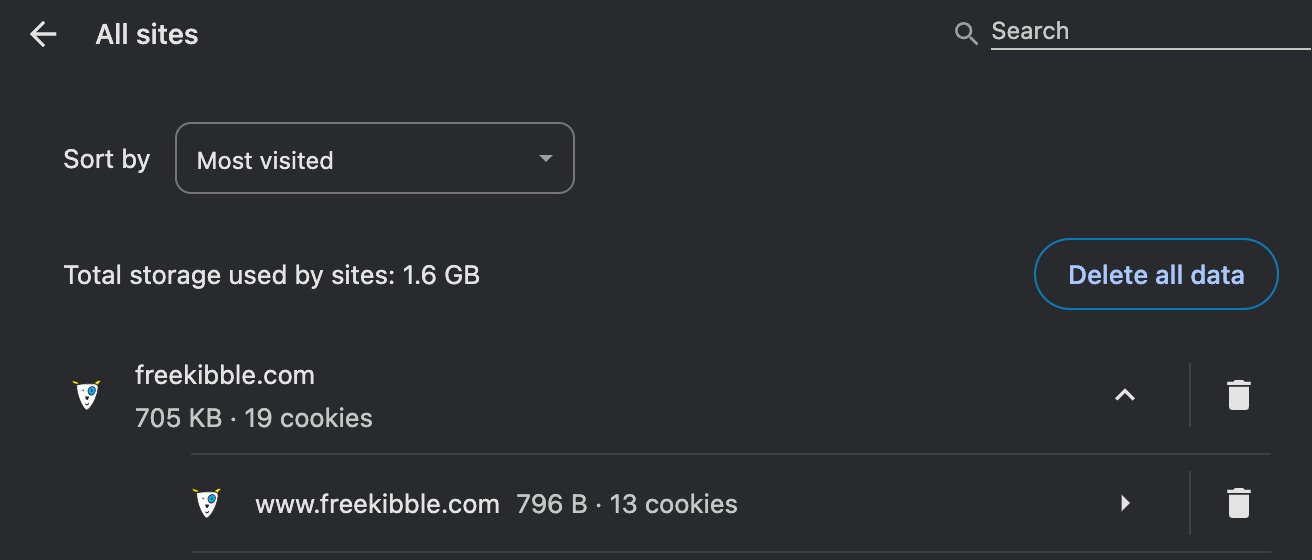
Then scroll down until you see “Sound” & click “allow” from the drop down menu on the left.